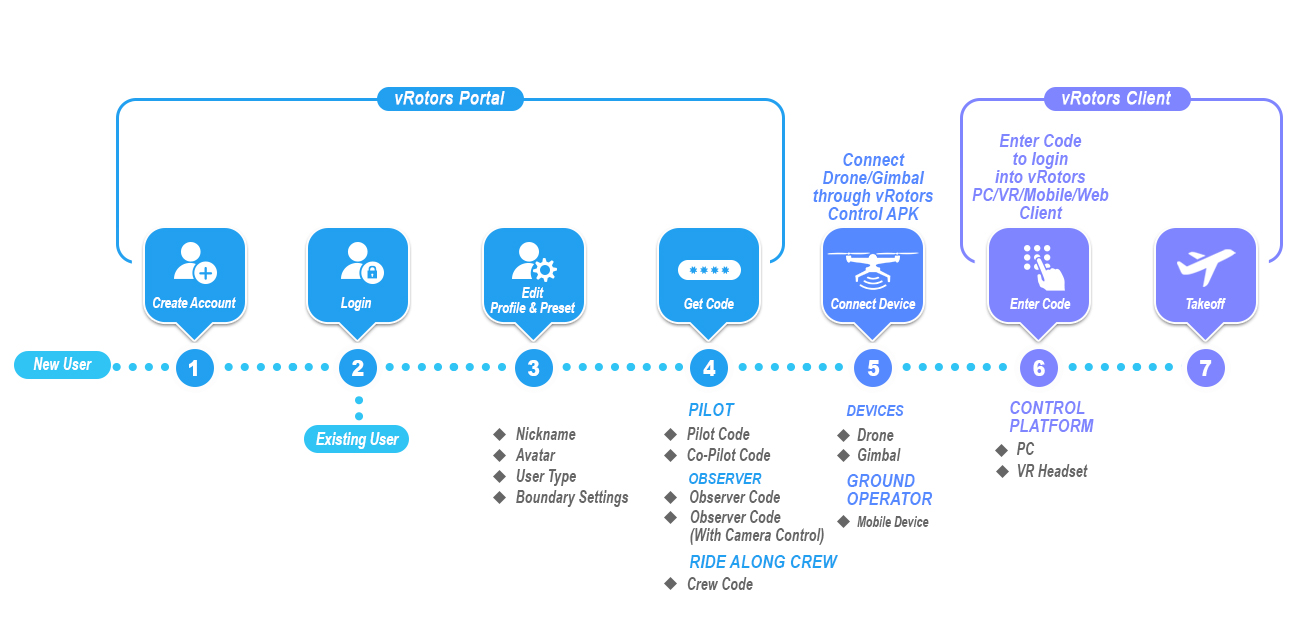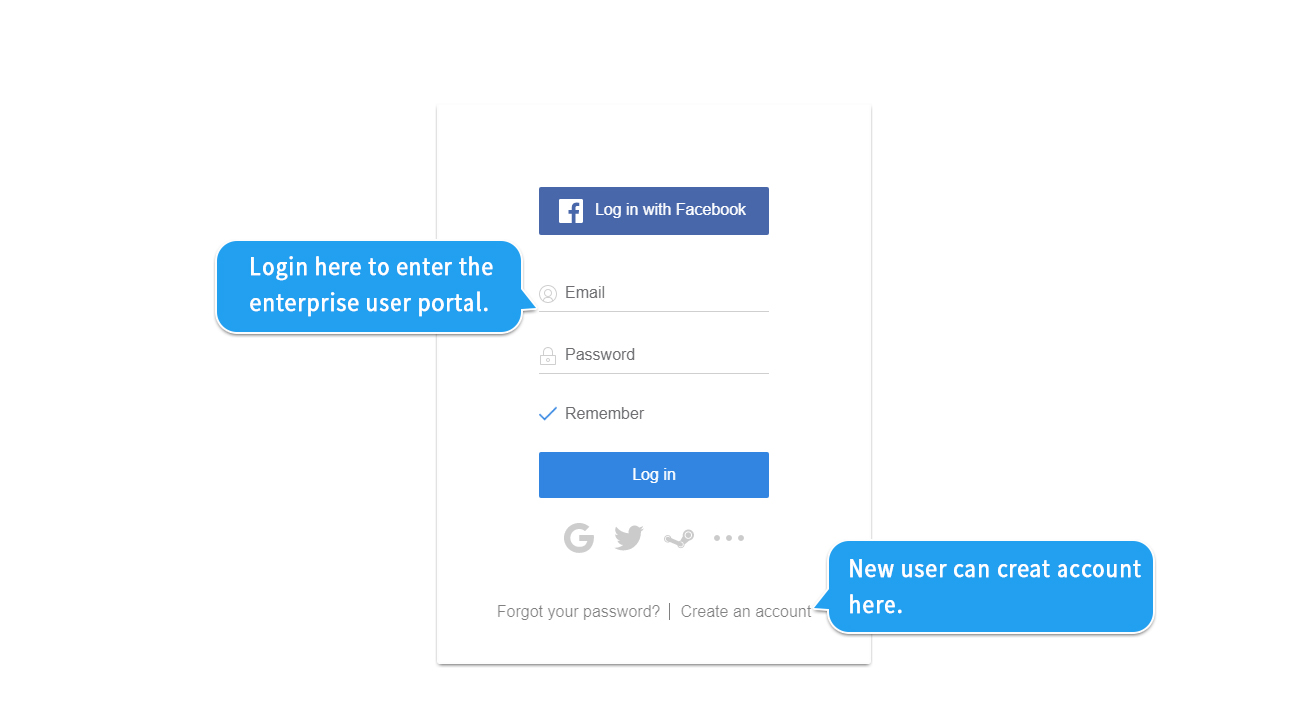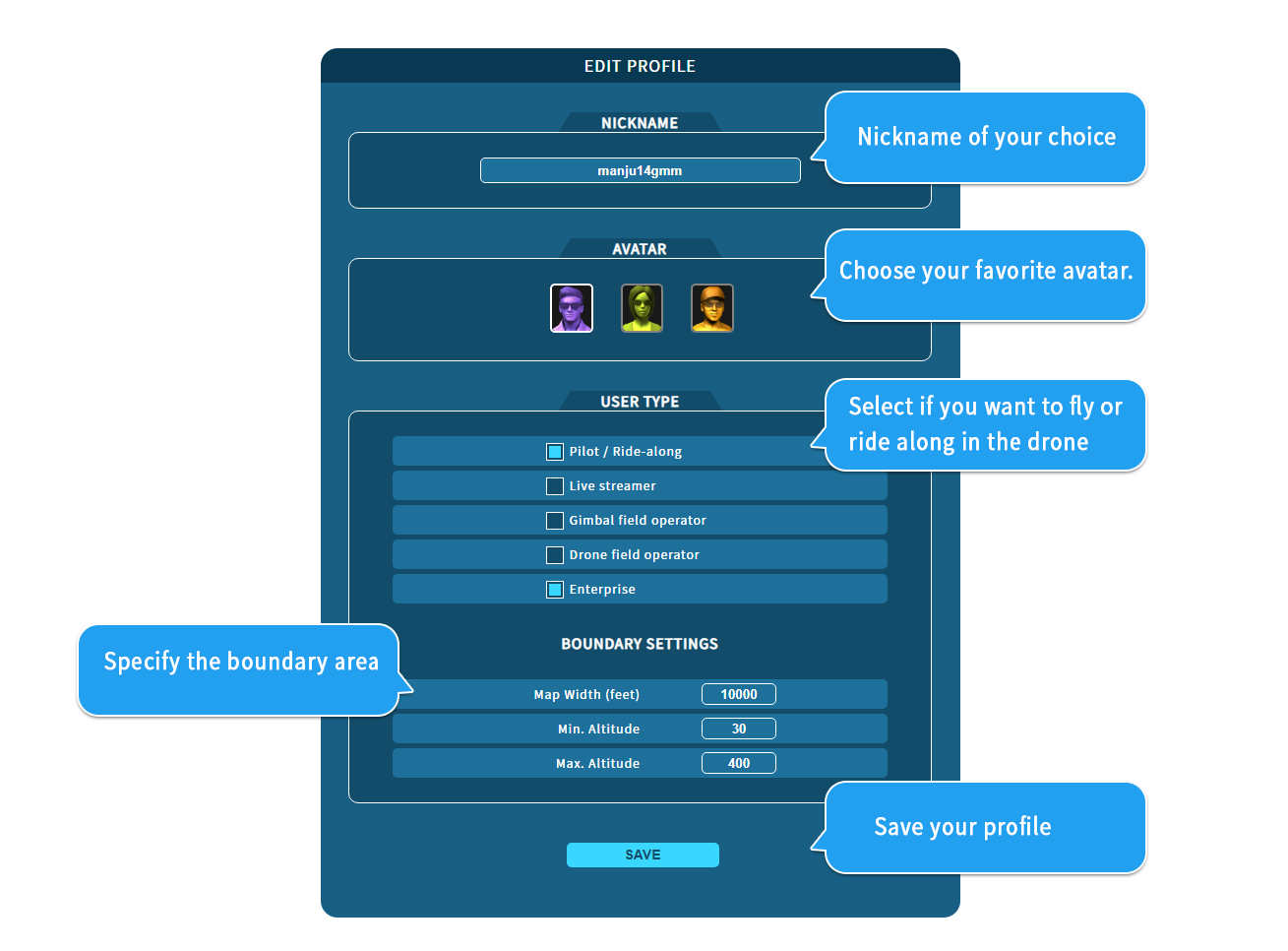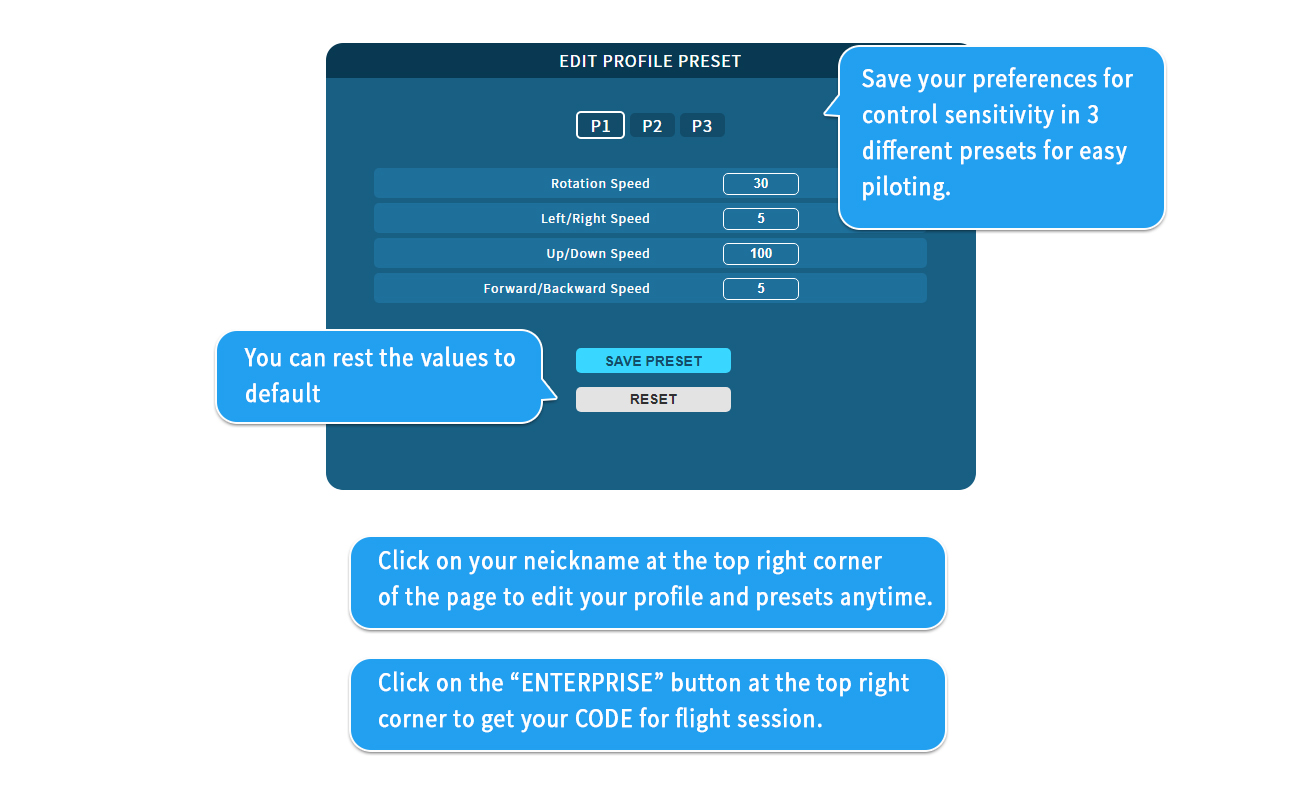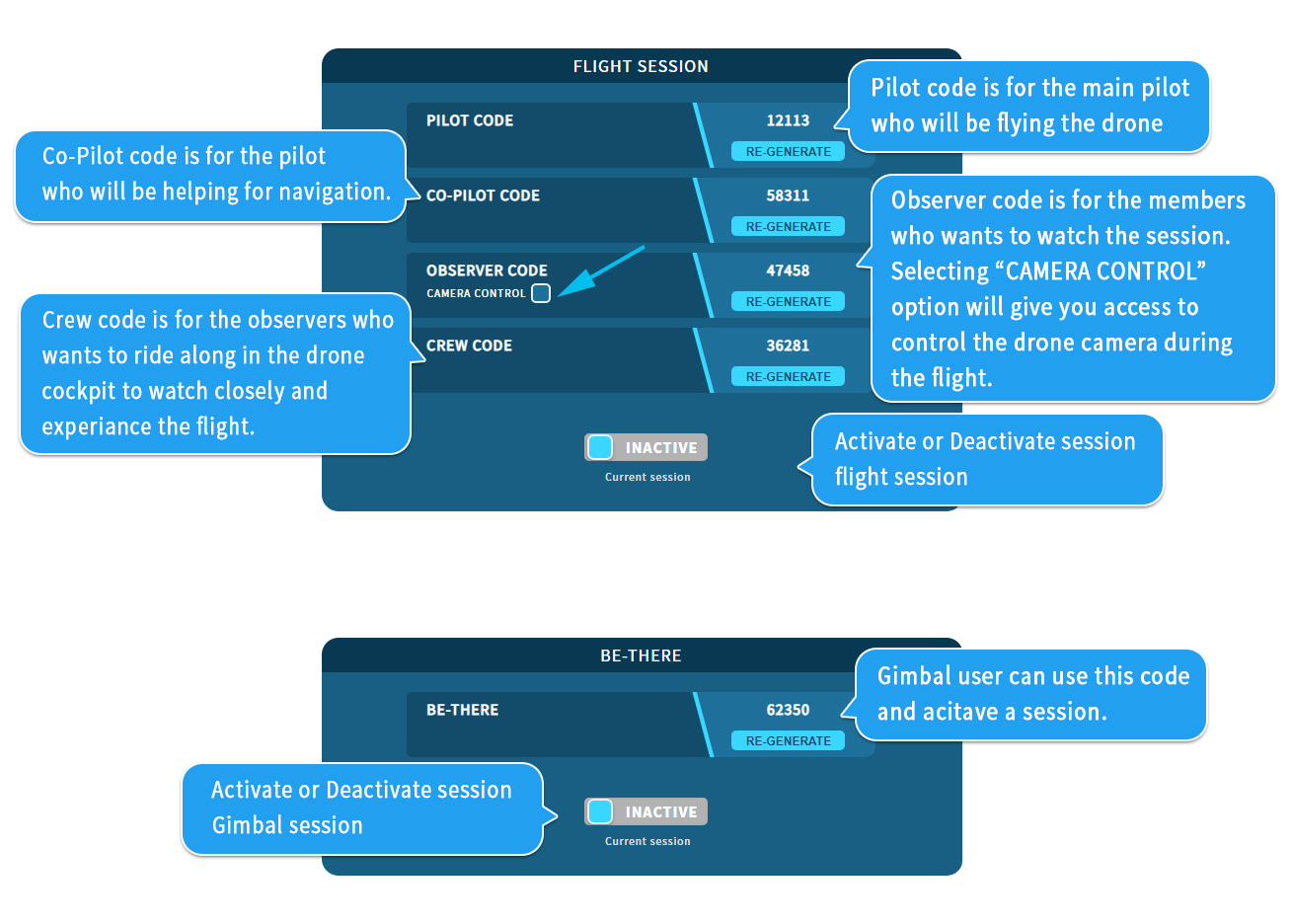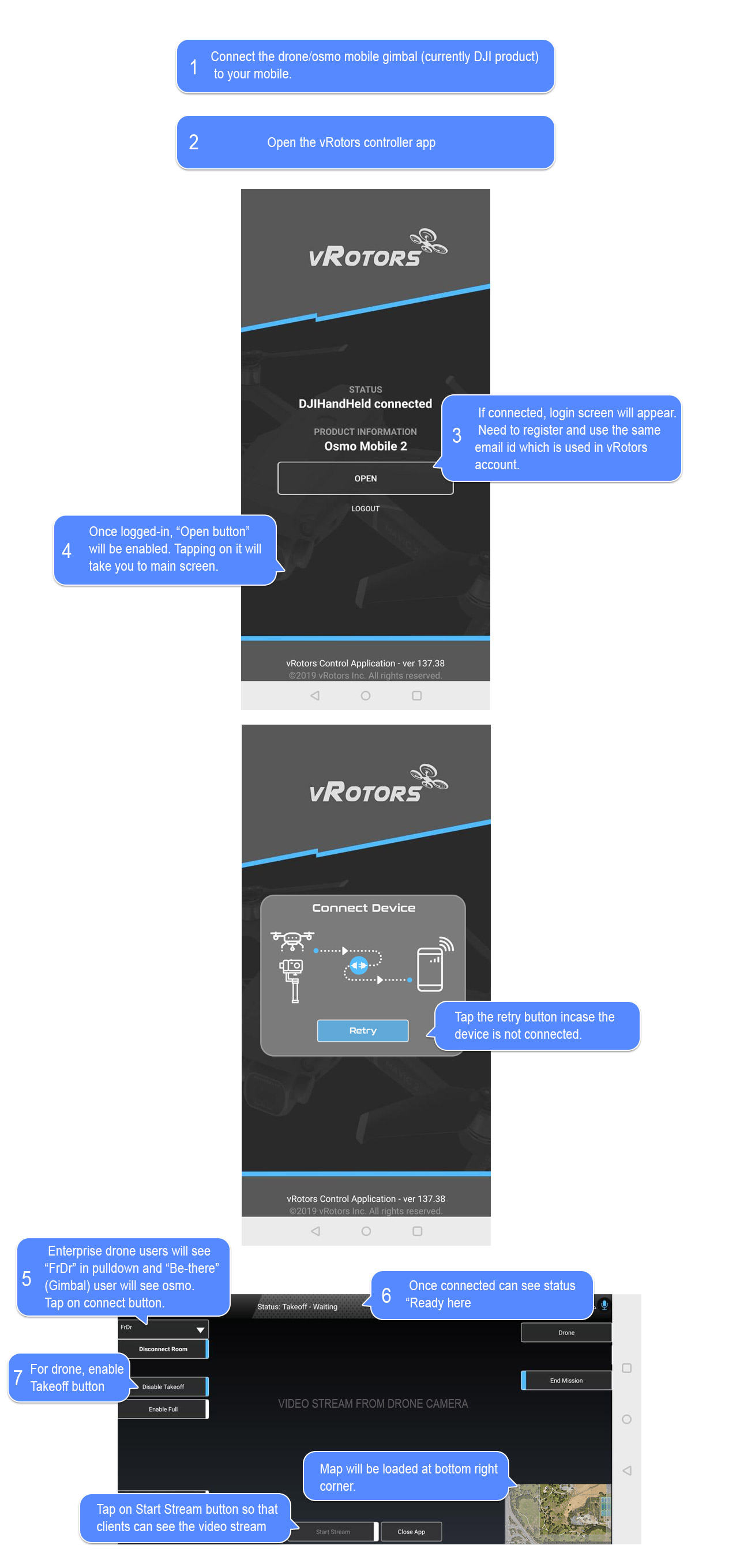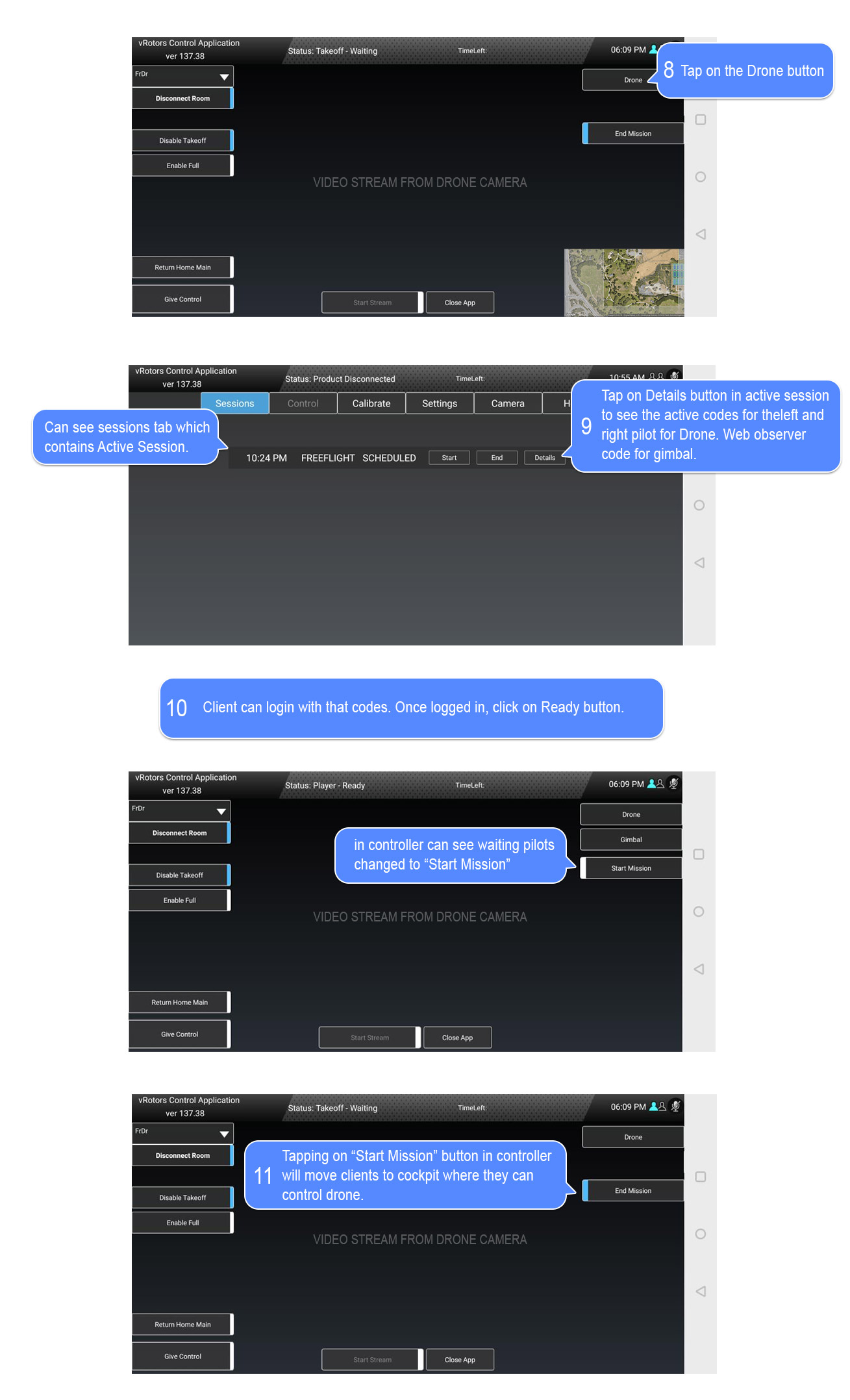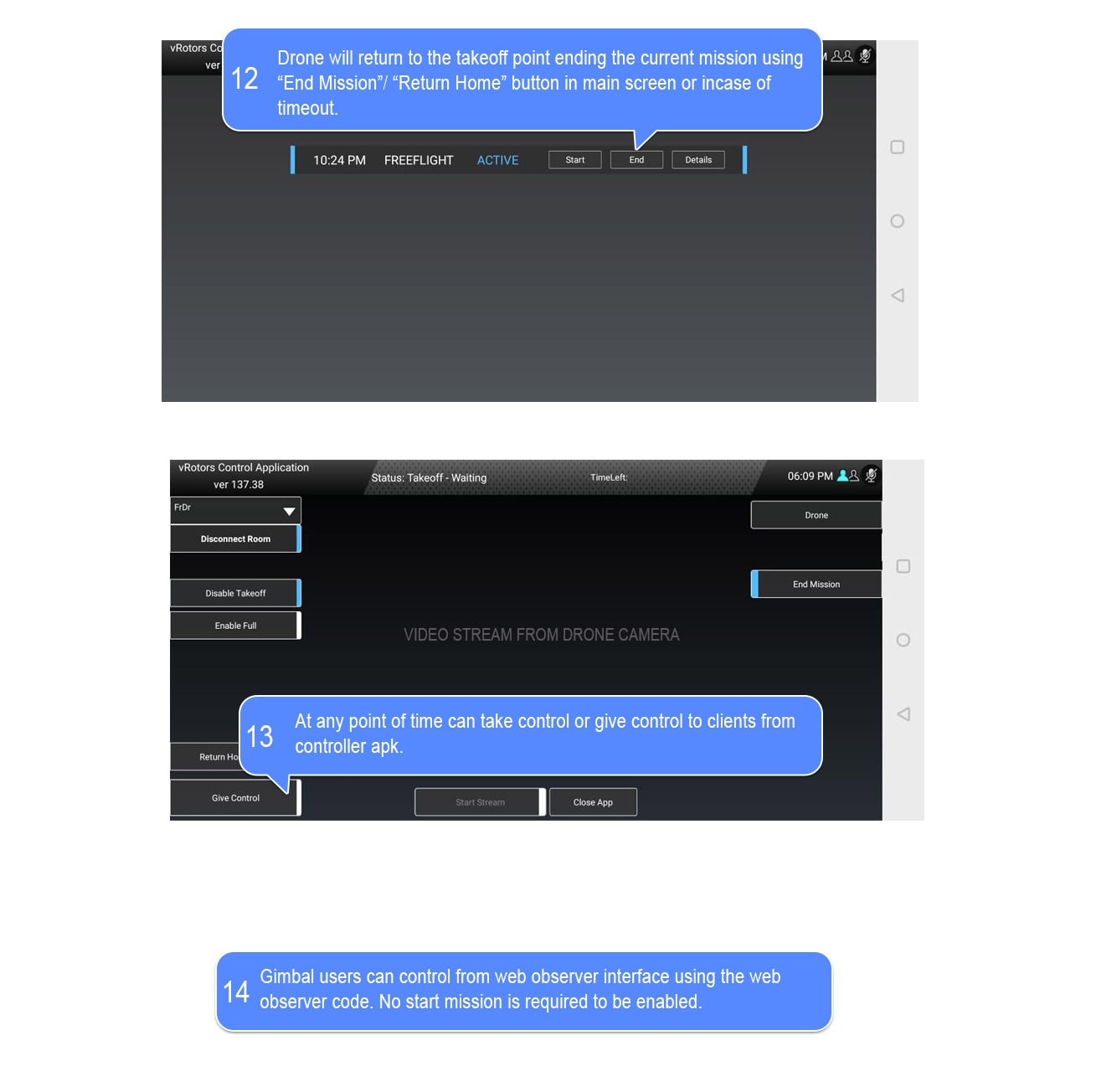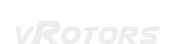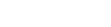Note: US DJI operators should register with their DJI account email address.
For outside the US or for other drone types, please contact us
here.
3
Select the user type in your profile page.
If you are a adjust your presets for easy piloting or can leave it to default. There are 3 different presets with different speed and sensitivity for drone control.
4
Get a login passcode from the portal. Re-generate code if required. Activate or Deactivate a session by clicking on the Activate/Deactivate toggle-button.
Code type:
Pilot Code
: For the main Pilot to fly a drone.Co-Pilot Code
: For the Co-Pilot to join the pilot in the cockpit, help in navigation, communication, and coordination.Observer Code
: For the observers to actively observe the session. User can enable Camera Control option to get unique code to control the drone camera in the flight session.Crew Code
: This code is for the observers who want to ride along in the drone cockpit to watch closely and experience sitting right behind the pilots.
5
Connect your drone or gimbal through vRotors mobile control APK to start the session.
Follow these easy steps in the Control APK:
Connect your drone or gimbal through vRotors mobile control APK to strat the session.
Follow these easy steps in the Control APK:
1.
Connect the drone/osmo mobile gimbal (currently DJI product) to your mobile.
2.
Open the vRotors controller app.
3.
If connected, login screen will appear. Need to register and use the same email id which is used in vRotors account.
4.
Once logged-in, “Open button” will be enabled. Tapping on it will take you to main screen.
5.
Enterprise drone users will see “FrDr” in pulldown and “Be-there” (Gimbal) user will see osmo. Tap on connect button.
6.
Once connected can see status “Ready” on top and map will be loaded at bottom right corner.
7.
For drone, “Enable Takeoff” button and can tap on “Start Stream” button so that clients can see the video stream.
8.
Tap on the “Drone” button and can see sessions tab which contains Active Session.
9.
Tap on Details button in active session to see the active codes for the left and right pilot for Drone. Web observer code for gimbal.
10.
Client can login with that codes. Once logged in, click on “Ready” button. In controller can see waiting pilots changed to “Start Mission” for Drone.
11.
Tapping on “Start Mission” button in controller will move clients to cockpit where they can control drone.
12.
Drone will return to the takeoff point ending the current mission using “End Mission” / “Return Home” button in main screen or incase of timeout.
13.
At any point of time can take control or give control to clients from controller apk.
14.
Gimbal users can control from web observer interface using the web observer code. No start mission is required to be enabled.
6
Download and install vRotors client for your prefered platform. (PC/ MAC/VR headset/Mobile/Web)
Click on “Enter Code” button.
Use the Pascode to join the session as Pilot/Co-Pilot/Observer/Crew
7
Click on the Crew Ready Button in briefing room once you are ready to fly.
Note: US DJI operators should register with their DJI account email address.
For outside the US or for other drone types, please contact us
here.